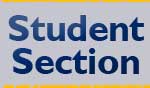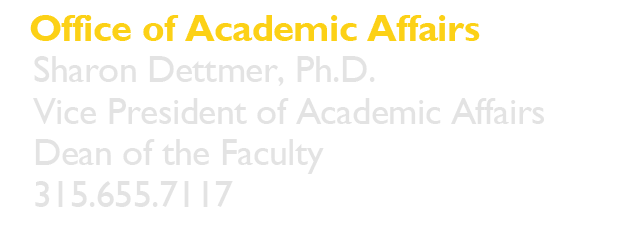Faculty Procedures to manage your Blackboard course:
-
How To Request a Course Shell
Once a semester schedule is posted and you are officially designated the faculty for a course find the Blackboard New Course Request Form in CazNET located on the Online Forms menu and fill out the form. You can also send an email to Kelly Cresswell at kcresswell@cazenovia.edu if you have any questions. -
How to Activate Your Course
Once students are enrolled in a course they still cannot see it in BlackBoard until the faculty member sets the availability setting, allowing them access. To Activate your courses, please do the following:- Choose a Term
- Click the Select button next to the name of your course
- Check the box next to Active
- Click the Update button
- Repeat steps 2-3 to activate the courses you would like setup.
- Please note: Under the ICT Use Only column it will display False when the page first displays. After you activate your courses this will change to True. If it does not say True next to the course, it did not get activated.
-
How To Merge Your Courses
- Activate the course you would like as the main course
- Activate the second course, before updating click the drop-down from Main Course and choose the course you want all the students to be in.
- Click Update button.
Please note: All courses you would like to have merged must be activated.
BlackBoard QUICKSTARTTo get started in BlackBoard, click on these videos: BlackBoard 9.1 for BeginnersThis video is intended to provide brand new users of Blackboard a basic introduction to some of the key functions that you need to get started. These include how to access the site, creating new pages, uploading content, adding weblinks, and how to open the course to students. BlackBoard 9.1 Faculty OverviewThis video was created by Longwood University Instructional Technology and covers some of the new features and things to watch for when beginning to use Blackboard 9.1. |
See more instructions on <Videos> page.